
I’m trying to sell a 2009 MacbookPro. It’s the model MacbookPro5.5 and Apple supports macOS El Capitan 10.11 as latest available version.
Go to Edit Preferences System and check where your User Extensions folder is. Extract the Ink/Stitch archive into this folder. Addtitional Steps for Catalina / Big Sur Permalink. Newer macOS versions will complain about Ink/Stitch if it is downloaded through your browser. I'm trying to upgrade from Yosemite 10.10.5 to El Capitan but get message saying it cannot be installed on this - Answered by a verified Mac Support Specialist We use cookies to give you the best possible experience on our website. 85 El Capitan Drive, San Rafael, CA 94903 (MLS# 321088008) is a Single Family property with 3 bedrooms and 2 full bathrooms. 85 El Capitan Drive is currently listed for $1,895,000 and was received on September 13, 2021. Want to learn more about 85 El Capitan Drive? “No packages were eligible for install” is a message that appears when attempting to install OS X El Capitan on older macs. MacBooks are a very popular purchase in Melbourne and around Australia so it is important to understand the reasoning behind why this message appears.
I’ve wiped all data from the installed SSD and had to boot from an external disk. Now I’ve got two problems:
- I’ve only got a Mac with Big Sur and Apple Silicon. I cannot use the package installer from the download provided by Apple to create the installer App for El Capitan. However, I need access to the installer so that I’m able to use the createinstallmedia command.
- The 2009 MacbookPro is already wiped and has only access to the recovery mode. You cannot execute the package installer in Recovery Mode to extract the media.
Luckily I’ve found this blog post from Chris Warrick who explained how to extract the installer App from the package:
- Attach an external Disk which contains the downloaded pkg from Apple. You’ll need enough space on that Disk to extract the pkg and it needs to be writeable
- Open the Terminal from inside the Recovery Mode
- Go to the mounted volume
- Extract the package:
Now we can try to create the install media from the installer app. Make sure you’ve attach another disk which can be overwritten by the installer. In this example its named „MyBlankUSBDrive“:
The InstallESD.dmg image is missing, which we’ll need to add to the right location:
Now we’ll have a valid installation medium which can be used to start the installer from. You can reboot from that disk and should be able to install El Capitan.
However, I’ve encountered another annoying issue which caused the installer to fail:
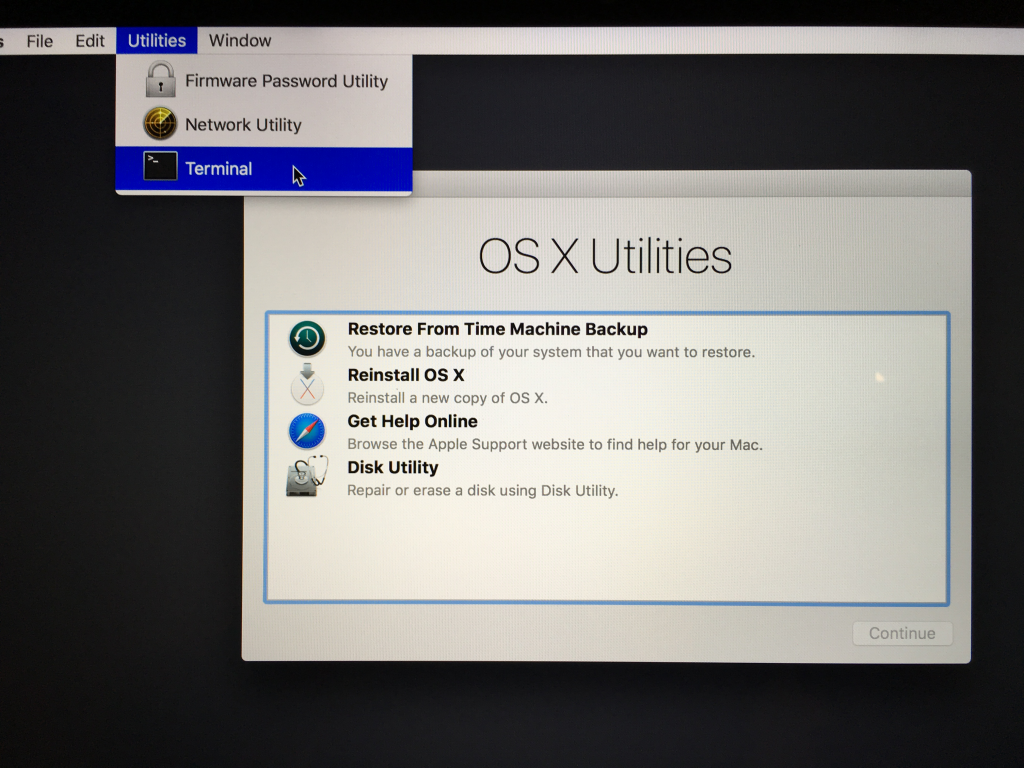
El Capitan Installer cannot be verified
Oh great… On to the next commands you can try from the Terminal inside the Recovery OS:
installer -pkg /Volumes/Mac OS X Install DVD/Packages/OSInstall.mpkg -target /Volumes/'XXX'where XXX is the name of the disk you’re installing to.- Wait for the installation to say it’s complete. You will not see any sort of progress display.
Great, you’ve got El Capitan installed! Apple had some issues with certificates and people found a way to either use the above commands for installation or you’ll have to tinker with your Macs time settings so that the signature is valid again. I would have expected that Apple resigned all installers so I wouldn’t have to use these commands at all but doesn’t look like they did.
The other day a co-worker needed to borrow a Mac, so I grabbed an older MacBook Air from storage. I decided to wipe out the laptop’s flash storage and install a fresh version of OS X. I created a bootable USB flash drive installer, plugged it into the laptop, pressed the Option key as the machine booted, and then selected the USB drive as the boot disk.
I then ran Disk Utility to reformat the drive and then ran the installer to install OS X. It looked like things were moving along, until this appeared on the screen.
I created another boot disk using a different storage drive, in case it was a hardware problem, but I got the same error. I figured that the fact that the laptop had been in storage for a while had something to do with it, and it did.
Note: This fix should work with OS X Mavericks and El Capitan. It also worked for me with macOS Sierra, which shows a different error message (“The installer payload failed signature check” pops up near the end of the installation) than the one that appears for El Capitan and Mavericks.
How to fix the problem
The installer checks the date on the computer. If the date isn’t current, you get the error above. The fix involves correcting the date on your Mac.

If you have an older OS on the Mac
If you have a complete OS on the Mac already, boot into it. Fix the date in the Date & Time system preference (Apple menu > System Preferences). Reboot using the USB boot disk, and you should be able to proceed with the installation.
If you don’t have an OS on the Mac
If you are in a situation like I was, and you don’t have a complete OS on your disk (you reformatted it), you’ll find that there’s no way to access the Date & Time system preference when you use an external USB boot installer drive. The Apple menu doesn’t give you access to System Preferences. You have to use the Terminal to set the date and time.
If you use an external boot disk, you Mac starts up into OS X Disk Utilities. You can access the Terminal by clicking on the Utilities menu and selecting Terminal. Once the Terminal has launched, follow these steps.
- At the prompt, type
dateto see the date that’s on the Mac. For example, here’s the date of the MacBook Air I worked on.
- If your Mac is connected to the internet, you can tell your Mac to check online for the current date and time. You can do this by typing at the prompt
ntpdate -u time.apple.comand then pressing Return.
Your Mac should now have the current date and time. If you enter date again (as I did in the screenshot above) the information that appears will be current. You can now run the OS installer.
If you don’t have an internet connection
You can still use Terminal to set the date. Go into the Terminal as described above, then follow these steps.
- At the prompt, type
dateto see the date that’s on the Mac. - Figure out the numerical representation of the date and time. The pattern you need to follow:
- Month: in two-digit format. For example, July is 07.
- Day: in two-digit format. For example, the 19th is 19. Another example: the 7th is 07.
- Time: in military format of hours and minutes. For example, 2:00 p.m. is 1400.
- Year: Last two digits.
El Capitan Installer Cannot Be Verified
In my example, the numerical representation is 0719140016. This stands for July (07) 19, (19), 2 p.m. (1400), 2016 (16).
- At the prompt, type
date [numerical], with[numerical]being the representation you figured out. In my example, I typeddate 0719140016. Then press Return.
El Capitan Cannot Be Verified Online
The date should be set. You can check the date again by typing date at the prompt. You can now run the installer.